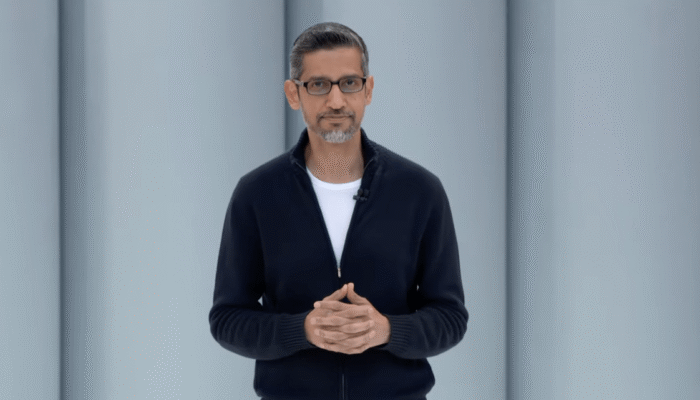All products featured on WIRED are independently selected by our editors. However, we may receive compensation from retailers and/or from purchases of products through these links.
Whether you’re working from home, binge-watching Netflix, or streaming your gameplay on Twitch, there’s no such thing as too much bandwidth. Even if you have gigabit fiber mainlined into your router, everyone could use help getting faster internet around the house. It doesn’t matter if you have the best possible wires outside your house—eliminating subpar speeds and Wi-Fi dead zones is largely up to you. Here are some ways to troubleshoot and, hopefully, improve the quality of the Wi-Fi inside and outside your place.
Check out our other networking guides, including the Best Mesh Routers, Best Wi-Fi Routers, Best Home Office Gear, and explainers, like how to secure your home Wi-Fi network, router shopping tips, and Wi-Fi 6E and Wi-Fi 7 breakdowns.
Updated May 2025: We added details to most sections, including tips on Ethernet, Wi-Fi bands, and adjusting antennas.
1. Move Your Router
That router in the closet? Not a good idea. Walls, cupboards, and even bookshelves can potentially dampen your Wi-Fi signal. Physically moving the router can make a real difference to internet speeds and how far wireless transmissions reach. The perfect spot will depend on your home, but try not to hide your router in a corner, under a cupboard, or inside a drawer—the more central and prominent it is, the better. For more info, read our guide on where to put your router for the best possible home Wi-Fi.
You might need to get creative with cabling to get your router in a better place, but it will be worth the effort. The goal is to get your main devices—consoles, laptops, and so on—as close as possible to your router. Devices that don’t need quite so much bandwidth, like smart thermostats, don’t have to be a priority in terms of physical proximity.
For this reason, it’s worth considering the look of your router when purchasing. If you buy a hideous router, you’re more likely to put it in a closet. Figure out the best spot given the location of your high-priority devices, then consider what will look good to you in that spot. If you don’t have a flat surface near the best area, mount your router halfway up a wall. If possible, keep it away from other devices that use electromagnetic waves; that includes baby monitors, wireless keyboards, and microwaves.
Routers have antennas, either internal or external, and even just changing the angle can impact the strength of your Wi-Fi in different places around your home, so don’t be afraid to waggle those antennas and see if there’s an improvement. For routers with internal antennas, even turning the router around or angling it differently can make a difference.
2. Use an Ethernet Cable
Ethernet. It still works.
Photograph: Eskay Lim/Getty Images
It’s easy to forget that wires still exist! We don’t, it’s in our name, but it needs to be said: You don’t need Wi-Fi. A wired Ethernet connection to your router is faster and more stable than Wi-Fi, and it can’t be affected by other devices or large fish tanks. The downside is that it limits where your devices can be, and it’s less convenient.
Still, for hardware that needs the fastest internet possible—a gaming console, desktop PC, or streaming box, for example—it’s often well worth the effort to run a wire. The router will have a handful of Ethernet ports to spare, so all you need is a cable. For folks with mesh systems, you will get the best performance by running Ethernet cables to connect the main router and nodes. If your node has a spare Ethernet port, use it to plug in devices like game consoles.
To do a tidy job and avoid having wires trailing across your floor, you’ll need to deploy some cable management. Small brackets like these ($9 for a pack of 40) keep the Ethernet cable fixed to the walls. If you have several cables running in the same direction, these wall mounts ($15 for a pack of 50) work well. For one or two gadgets, it can be worth the extra setup.
3. Change the Channel or Band
Wi-Fi signal is divided into channels. Your router uses a particular Wi-Fi channel to communicate with the devices around your home. Neighbors with routers using the same Wi-Fi channel can cause congestion. Switching channels can solve this problem and get you better Wi-Fi speeds.
Every router will handle this differently. Check its documentation or look up the instructions online if you’re not sure, but you should be able to find the option somewhere in the device settings. Channels 1, 6, and 11 are the ones to try, as they’ll have the least interference when multiple devices get hooked up.
Most routers now use dual-band technology, broadcasting at the 2.4-GHz and 5-GHz frequencies, and the latest Wi-Fi 6E and Wi-Fi 7 routers are tri-band, adding 6-GHz into the mix. Modern routers will typically engage in something called band steering, where they decide how devices should connect, but the network appears as a single choice.
If your router settings allow it, you can split bands, creating separate networks, usually with the band appended (like _6GHz). This allows you to prioritize specific bands for specific devices. The 6-GHz band is potentially the fastest but has the shortest range, while the 2.4-GHz band is the slowest but reaches the farthest. Bear in mind that many older devices only work on 2.4 GHz.
4. Upgrade Your Router
Photograph: Simon Hill
Routers vary significantly in functionality and price. If you have dead or slow zones in your house, you probably need to change where and how far your Wi-Fi is broadcast. If you have a large home, you’re likely better off with a router that can pair with “repeaters” that broadcast signals into the farthest reaches of your space. Smaller homes and apartments can generally get by with a simpler system. Read our router buying guide and Best Routers guide for more details.
Routers We’ve Tested and Like
- Asus RT-BE58U: Our top pick for most people, the dual-band RT-BE58U offers a stable connection, good speeds, and Wi-Fi 7 compatibility.
- Netgear Nighthawk RS300: This classy-looking, tri-band, Wi-Fi 7 router is a step up in terms of speed and performance, as it adds the 6-GHz band into the mix.
- Asus RT-AX86U Pro: If you’re willing to invest a little more and don’t mind sticking with Wi-Fi 6 for now, this is the speed demon to get. It offers great coverage, too.
- Asus ROG Rapture GT-AX6000: If you’re a gamer, you’ll need a bit more out of your router than the rest of us. This is our top pick thanks to its excellent coverage and gaming-friendly features.
Photograph: Simon Hill
For larger homes, we recommend a mesh network, where you install multiple router nodes around your house. See our Best Mesh Wi-Fi Routers guide for all our picks.
Mesh Network Systems We Like
- Asus ZenWiFi XT8 AX6600 Mesh System: Our favorite mesh system for most people, the XT8 has a winning combination of speedy performance, impressive range, and lots of extra features. Its slightly improved sibling, the XT9, is even better and worth going for whenever it’s on sale and cheaper than the XT8.
- TP-Link Deco X20 AX1800 (3-Pack): If you’re on a budget, TP-Link’s Deco is the system to get. It offers good parental controls and antivirus protection with a subscription, while delivering decent coverage and performance.
- Eero Pro 6E (3-Pack): If you’re all about the easy life, Amazon’s Eero systems are as simple to set up and use as you can get. We like the tri-band Pro 6E, but we run through the whole range to help you choose in our Eero buying guide.
5. Understanding the Wi-Fi Number Soup
Wi-Fi 6 is the most widely used standard in today’s devices and routers, but Wi-Fi 7 is waiting in the wings. Then there’s Wi-Fi 6E. What does it all mean, and which should you get? Have a look at our guides to each: Wi-Fi 6, Wi-Fi 6E, and Wi-Fi 7 for the full details. We’ve even delved into the question of whether you should upgrade to Wi-Fi 7. The short story is, if you can afford it, go for it. Wi-Fi 7, the successor to Wi-Fi 6E, boasts faster connections for more devices, and that’s going to mean faster internet overall.
Wi-Fi 7 will help deliver high-quality video and better cloud gaming, and it will help with augmented and virtual reality applications that require high throughput and low latency, both of which Wi-Fi 7 improves.
6. Maybe Don’t Get a Wi-Fi Extender
Previous versions of this guide suggested that a Wi-Fi extender or repeater could help. This is technically true, but after more extensive testing, we’ve decided the Wi-Fi repeaters aren’t a great value anymore.
First, what are Wi-Fi repeaters? Wi-Fi extenders or repeaters (these terms are used interchangeably by manufacturers) are small devices that plug into a spare wall socket, connect to the wireless internet being beamed out by your router, and extend it. In our testing, they do work, but the way they are priced, you may as well get another router. Most big manufacturers like TP-Link and Asus now offer mesh support for their routers, so rather than buying an extender, you can buy a second router and use a mesh network for better coverage and not much more money than a repeater.
If you can’t be dissuaded, or if your router doesn’t support adding more mesh nodes, some repeaters are better than others. We suggest the Linksys AX1800 or the Netgear EX7300. Make sure the maximum supported Wi-Fi standard (e.g., 802.11ac) matches that of your router so you get as speedy a connection as possible.
7. Use Your Electrical Wiring
TP-Link Powerline
Photograph: Amazon
An alternative to extenders is a power line kit. Digital signals can pass through electrical wiring, and power line devices are designed to take advantage of this. Several manufacturers make power line networking kits, including Netgear and TP-Link.
It works like this: You connect a power line plug to your router, then put the plug into a wall socket. Add another power line plug in any other room in your house, and it can provide a wired or wireless connection to that room. There will be a drop in speed, but it’s a simple and effective option. Unless your home is particularly old, it should have electrical wiring that supports this, but it’s best to buy your kit from a retailer with a robust return policy just in case.
8. Add a Password to Your Wi-Fi
We probably don’t have to tell you this, but you need a password on your Wi-Fi network. It’s good for keeping hackers away and neighbors from Netflixing off your bandwidth, which will slow you down. Make sure you use AES encryption, which is both the most secure and most speed-friendly security option. Also, please make sure it’s a good password. See our guide to password managers for help picking and remembering a good password.
9. Cut Off Unused Devices
Having dozens of things tapping into the Wi-Fi at once can be problematic. Plug anything you can into Ethernet, and unplug anything you have connected but don’t need (like that “smart” tea kettle you never once got to work; here are some kettles that work if you want to upgrade). Make sure only the things that need internet get internet.
Good routers (all the routers listed above, for example) offer controls to prioritize a particular device or service. It’s a handy way to make sure your games never get interrupted by someone else streaming videos on YouTube.
10. Check Your PC
This tip is specific to computers: If the internet on your PC or laptop is perpetually slow but other devices seem fine, open your Task Manager or Activity Monitor and see which programs are running in the background. Certain programs could be set to auto-update that don’t need to be. If they’re always updating in the background, that could be the cause of your slow internet. Check it out and adjust the settings.
Photograph: Amazon
If you’ve had your PC or laptop for a while, it could also be worth upgrading the Wi-Fi card inside or snagging a USB adapter. It’s a fairly quick and easy job. The TP-Link Archer TX3000E pictured has a handy magnetic antenna attachment that you can place in the spot with the strongest signal.
11. Restart Your Router?
We’ve read this tip many times on the web, but we were skeptical. Restarting your router regularly sounds like an extension of the age-old pseudo-solution to everything digital: Reboot it. Yes, we know restarting your router can sometimes fix dead internet, but we asked router maker Netgear: Does regularly rebooting your router help speed things up? The short answer is, probably not.
Sandeep Harpalani, vice president of product management at Netgear, says the company does not recommend rebooting its routers “unless you actually encounter issues with connectivity or slowdowns due to radio frequency interference.” He adds that if you’re still using 2.4-GHz Wi-Fi and you’re having speed troubles, rebooting might help, since it will force the router to choose the best channel with the least interference during boot-up. If you’ve made the jump to 5 GHz, it will automatically switch to the channel with the least amount of interference.
Either way, there’s no reason to reboot regularly. If you are having persistent problems, then it may be worth restarting your router, but for the most part, stick with our other tips.
12. Call Your ISP
If you’ve tried it all and still have problems, you can always contact your internet service provider. They may send a service technician out, who might be able to pinpoint an overlooked issue that is getting in the way of you and fast Wi-Fi.
Power up with unlimited access to WIRED. Get best-in-class reporting that’s too important to ignore for just $2.50 $1 per month for 1 year. Includes unlimited digital access and exclusive subscriber-only content. Subscribe Today.