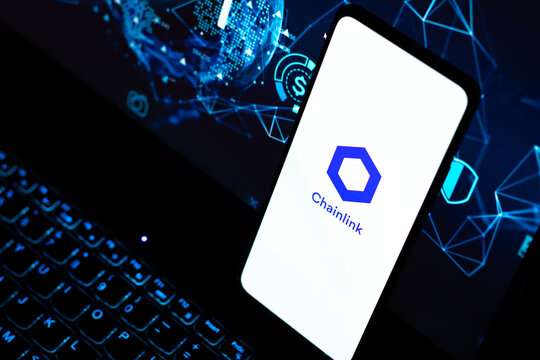Tech companies aren’t holding back when it comes to stuffing artificial intelligence capabilities into every app and piece of hardware they can, and even the most basic software tools are getting their own AI upgrades—such as the long-serving Windows utilities Paint and Notepad.
These two programs cover the two main bases of the generative AI revolution: image generation and text generation. If you need some AI-powered assistance in these venerable Windows apps, here’s how you can access it.
AI in Windows Paint
Copilot will imagine anything you want in Paint.
Courtesy of David Nield
Windows Paint has traditionally stuck to the basics when it comes to image creation and image editing, but if you load up the application in Windows now, you’ll see a Copilot button that leads you to three AI options: Image Creator (for generating new images), Generative Erase (for erasing parts of an image), and Remove Background (for taking away the background behind the main subject in an image).
Choose Image Creator from the list, and you get a text prompt box you can use to describe what you want to see: anything from a giraffe on a beach to a spaceship in the shape of a pineapple. The more detail you include in your prompt, the better the match is likely to be. When your prompt is done, pick an image style from the drop-down menu, and click Create—then choose one of the AI generated thumbnails to apply it to the current image.
Pick Generative Erase from the Copilot menu, and you can wipe objects and people out of your picture—maybe a pole that’s ruining a view, for example. Select the + (plus) button to add to the selection, and the – (minus) button to take away from it, and use the slider on the left to change the size of your selection brush. When the selection is complete, click Apply—Paint will try to remove the selection using the surrounding pixels as clues for what the background should look like.
Finally, there’s the Remove Background option from the Copilot menu. This simply turns everything white, besides the main subject of your image—there are no tools or settings to play around with in this case. As you would expect, it works better for images where the main subject is more obvious, but the results can be impressive—and can save you a lot of manual image editing time.
Note that while Generative Erase and Remove Background can be used for free, Image Creator uses up AI credits associated with your Microsoft account. You can’t buy these separately, they come as part of a subscription to Microsoft 365 or Copilot Pro subscriptions, so use them wisely. You can read more about AI credits and how they work here.
AI in Windows Notepad
Get some Copilot help with your compositions in Notepad.
Courtesy of David Nield
Notepad is perhaps better known as a code editor than a word processor, but in recent years Microsoft has added more features in the way of formatting and auto-save. If you open it in Windows, you’ll see these features as well as a Copilot button in the top-right corner of the interface.
You can’t use Copilot inside Notepad to generate new text, as you can in Copilot on the web or in other tools like ChatGPT. Instead, the feature lets you rewrite and tweak what you’ve already written—so before you click on the Copilot button, you need to put some text into Notepad and then select it.
With the selection made, click the Copilot button, and you get a range of options: Make shorter and Make longer can obviously be used to change the length of the selected text, and you’ve also got a Change tone option if you want to make the text more inspirational, formal, casual, or humorous. There’s also Change format, which lets you put the selected text into a different structure: A list, marketing speak, or poetry, for example.
You can also choose Rewrite from this menu for a more comprehensive set of options—and to see previews of the rewritten text before it’s applied. A new pop-up window appears, giving you more options for changing the length, tone, and format. You also get different variations to choose between in each case. When you find something you like, click Replace to swap it out for the existing text.
At the time of writing, it seems Notepad is giving everyone a few AI-powered rewrites for free—but as with Image Creator in Paint, you’re going to need some AI credits with a Microsoft 365 or Copilot Pro subscription to use this extensively.
Of course, if you’d rather not use these AI tools and don’t want to see the Copilot button hanging around, you can turn it off altogether: Click the gear icon (top right), then turn off the Copilot toggle switch.